บทความนี้จะมานำเสนอเกี่ยวกับเรื่อง วิธีล็อคไดรฟ์บน Windows11 ด้วยรหัสผ่าน ป้องกันการเข้าถึงโดยไม่ได้รับอนุญาตและเพิ่มระดับความปลอดภัยอีกชั้นหนึ่งกันนะคะ สำหรับระบบปฏิบัติการ Windows นั้น มีเครื่องมือในตัวสำหรับสิ่งนี้ที่หลายคนอาจจะยังไม่รู้นะคะ นั่นก็คือ Bitlocker ซึ่งเป็นซอฟต์แวร์เข้ารหัสที่ป้องกันไดรฟ์ Windows ด้วยรหัสผ่านนั่นเองค่ะ แต่หากคุณใช้ระบบปฏิบัติการ Windows ที่ละเมิดลิขสิทธิ์อยู่ คก็ไม่สามารถใช้ Bitlocker ได้นะคะ พร้อมแล้วตามมาดูรายละเอียดกันได้เลยค่ะ วิธีล็อคไดรฟ์บน Windows11 ด้วยรหัสผ่าน ป้องกันการเข้าถึงโดยไม่ได้รับอนุญาต
วิธีล็อคไดรฟ์บน Windows11 ด้วยรหัสผ่านใช้ Bitlocker สำหรับ Windows11

– ให้คลิกขวาที่ฮาร์ดไดรฟ์ ที่คุณต้องการป้องกันด้วยรหัสผ่าน ให้เลือก Turn On BitLocker
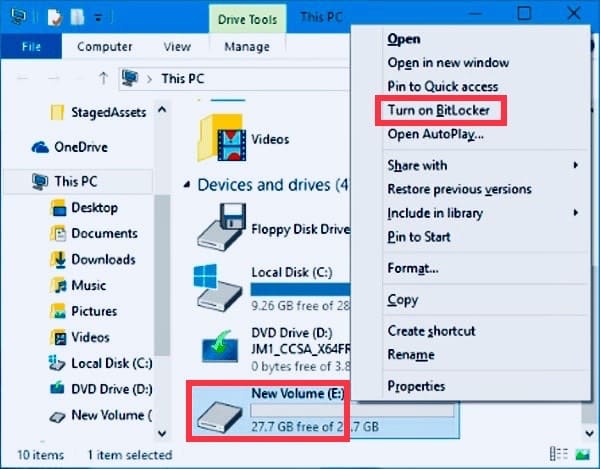
– ตั้งรหัสผ่านสำหรับปลดล็อคไดรฟ์ แล้วคลิก Next
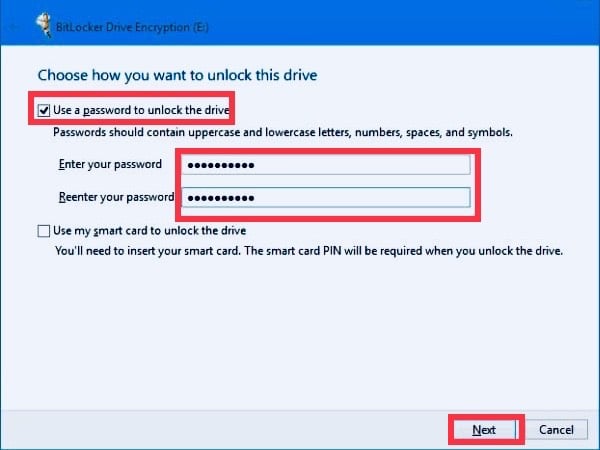
– เลือกไดรฟ์สำหรับเซฟคีย์ ให้เลือกเป็นไดรฟ์อื่นที่ไม่ใช่ไดรฟ์ที่กำลังล็อค แล้วคลิก Next
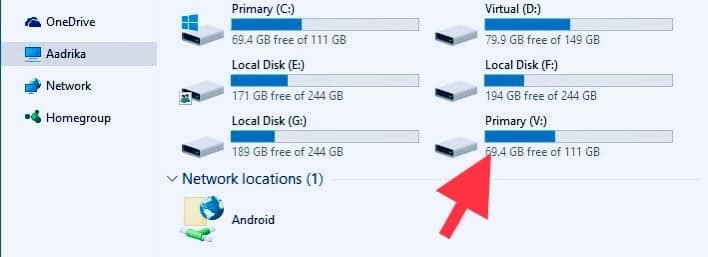
– ในหน้านี้หากคุณมีข้อมูลอยู่ให้เลือก Encryt Entire Drive ตามภาพ แล้วคลิก Next
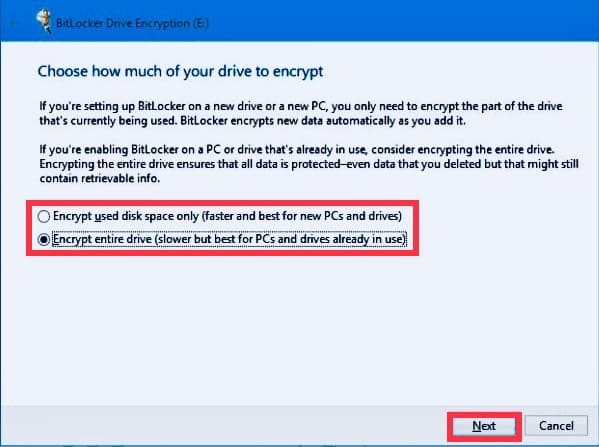
– ในภาพแนะนำคลิก New encrypt mode แล้วคลิก Next
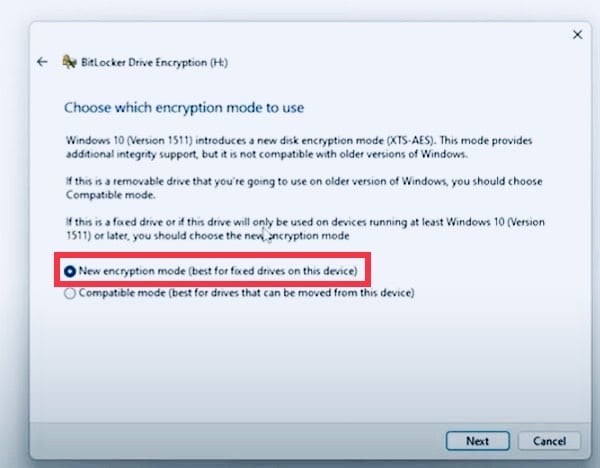
– คลิก start encrypting
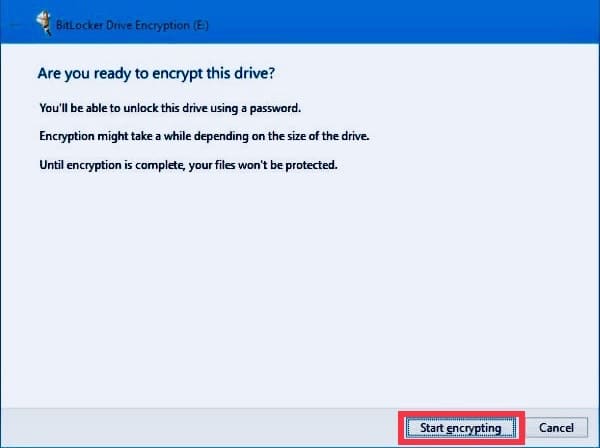
– ระบบจะทำการ Encrypting เข้ารหัสซึ่งใช้เวลานาน รอจนกว่า 100% หลังจากเสร็จแล้วผลที่ได้คือ เวลาคลิกไดรฟ์ จะขึ้น Password ให้คุณทำการกรอกให้ถูกต้องถึงจะสามารถเข้าถึงข้อมูลได้ค่ะ
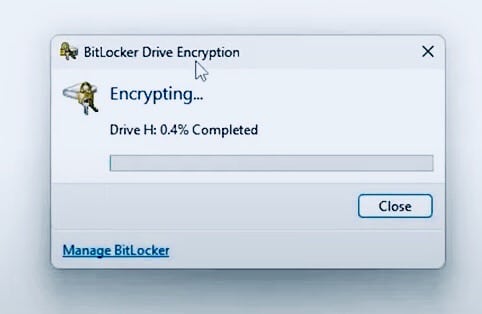
วิธีใช้ Hidden Disk ในการสร้างรหัสผ่านให้กับไดรฟ์
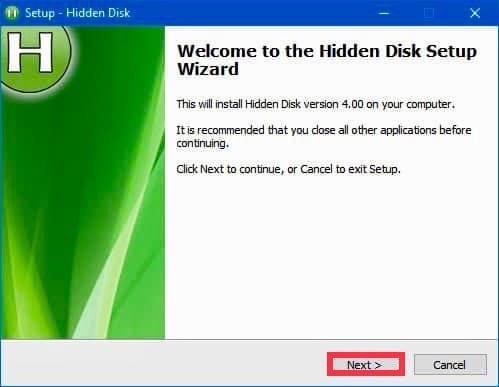
Hidden Disk เป็นเครื่องมือเข้ารหัสที่สร้างดิสก์เสมือน ที่ได้รับการป้องกันด้วยรหัสผ่าน ดิสก์เสมือนสามารถใช้บันทึกไฟล์และโฟลเดอร์ได้ หากต้องการปลดล็อกดิสก์เสมือนนี้ คุณต้องป้อนรหัสผ่าน
– ก่อนอื่นให้ดาวน์โหลดและติดตั้งHidden Diskบนคอมพิวเตอร์ของคุณ
– เมื่อการติดตั้งเสร็จสิ้น ให้เปิดโปรแกรม โดยใช้ทางหน้าเดสก์ท็อป
– ใช้ปุ่มลูกศรที่มุมขวาบน เลือกไดรฟ์ที่คุณต้องการ แล้วคลิก ปุ่ม Create Disk V เพื่อสร้างดิสก์ที่ซ่อนอยู่
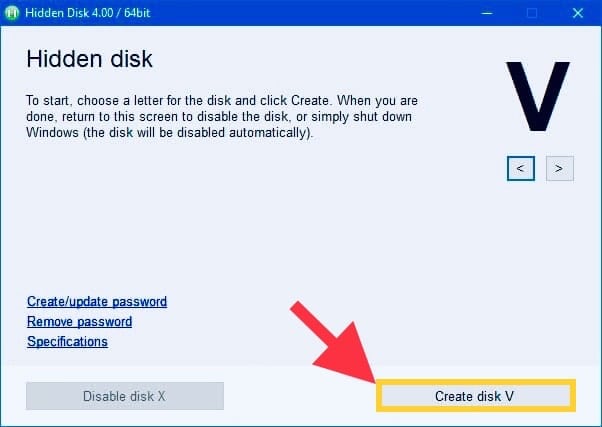
– เมื่อคุณคลิก ปุ่ม Create Disk ดิสก์ที่ซ่อนอยู่จะปรากฏขึ้น ซึ่งจะแสดงกล่องโต้ตอบคำเตือนที่แจ้งให้คุณไม่ฟอร์แมตหรือติดตั้ง Windows ใหม่ เนื่องจากข้อมูลที่จัดเก็บในดิสก์ที่ซ่อนอยู่จะสูญหายไป ซอฟต์แวร์จะสร้างพื้นที่ว่างในไดรฟ์การติดตั้ง Windows ของคุณ หรือที่เรียกว่าคอนเทนเนอร์ที่ซ่อนอยู่ เมื่อคุณติดตั้งใหม่หรือฟอร์แมต ซอฟต์แวร์จะสำรองไฟล์และโฟลเดอร์ทั้งหมดของคุณ หากต้องการดำเนินการต่อ ให้คลิกปุ่ม I Will Remember
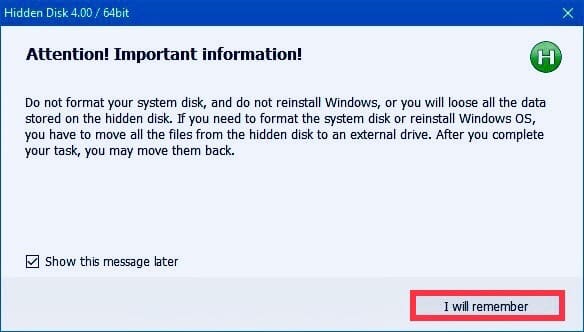
– ดิสก์ที่ซ่อนอยู่ของคุณจะถูกสร้างขึ้นและปรากฏแยกใน File Explorer คุณสามารถเปิดและเพิ่มไฟล์และโฟลเดอร์ได้หลายไฟล์ขึ้นอยู่กับขนาดของดิสก์
– เมื่อคุณเพิ่ม record และโฟลเดอร์แล้ว ให้คลิกปุ่ม Disable Disk V เพื่อลบไดรฟ์ที่ซ่อนไว้จาก File Explorer ในอนาคต หากคุณต้องการเข้าถึงสิ่งที่ซ่อนอยู่ ให้เปิดแอปพลิเคชัน เลือกไดรฟ์ และคลิก ปุ่ม Create Disk การดำเนินการนี้จะเปิดดิสก์ที่ซ่อนอยู่ของคุณ และตอนนี้คุณสามารถเข้าถึงไฟล์และโฟลเดอร์ของคุณได้อย่างง่ายดายค่ะ คุณสามารถกำหนดรหัสผ่านให้กับดิสก์ที่ซ่อนอยู่ได้ เพื่อไม่ให้ใครเห็นหรือยุ่งเกี่ยวกับข้อมูลของคุณได้ เมื่อต้องการทำเช่นนี้ ให้ไปที่หน้าต่างหลักแล้วคลิกที่ลิงก์ Create or Update Password ป้อนรหัสผ่านใหม่และที่อยู่อีเมลของคุณ จากนั้นคลิก ปุ่มCreate Password เพื่อสร้างรหัสผ่าน
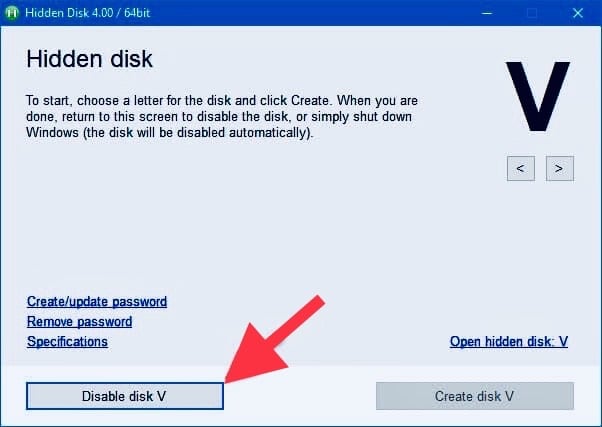
ตั้งแต่นี้เป็นต้นไป เมื่อคุณต้องการเปิดแอป Hidden Disk ระบบจะขอให้คุณป้อนรหัสผ่าน หากคุณลืมรหัสผ่าน ให้คลิกลิงก์ Recover Password by Email เพื่อ กู้คืนรหัสผ่านทางอีเมลได้
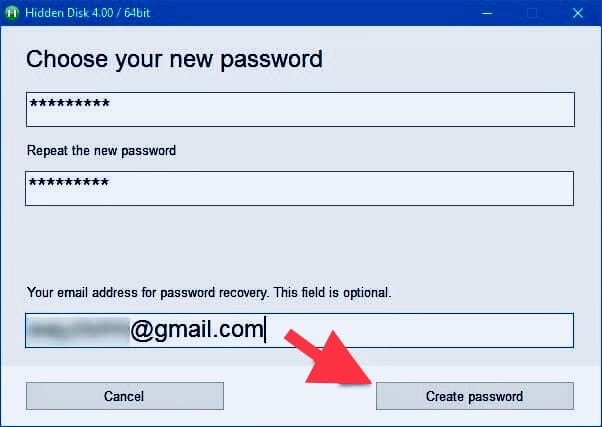
และนี่คือ 2 วิธีการ ที่จะสร้างรหัสผ่านให้กับไดรฟ์ของคุณบน Windows11 นะคะ

